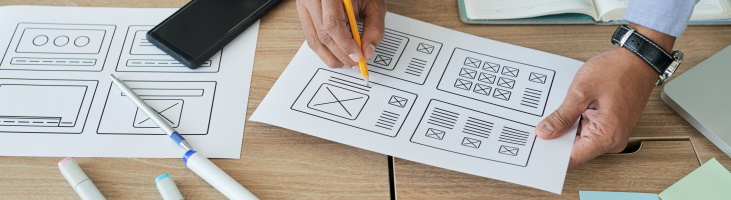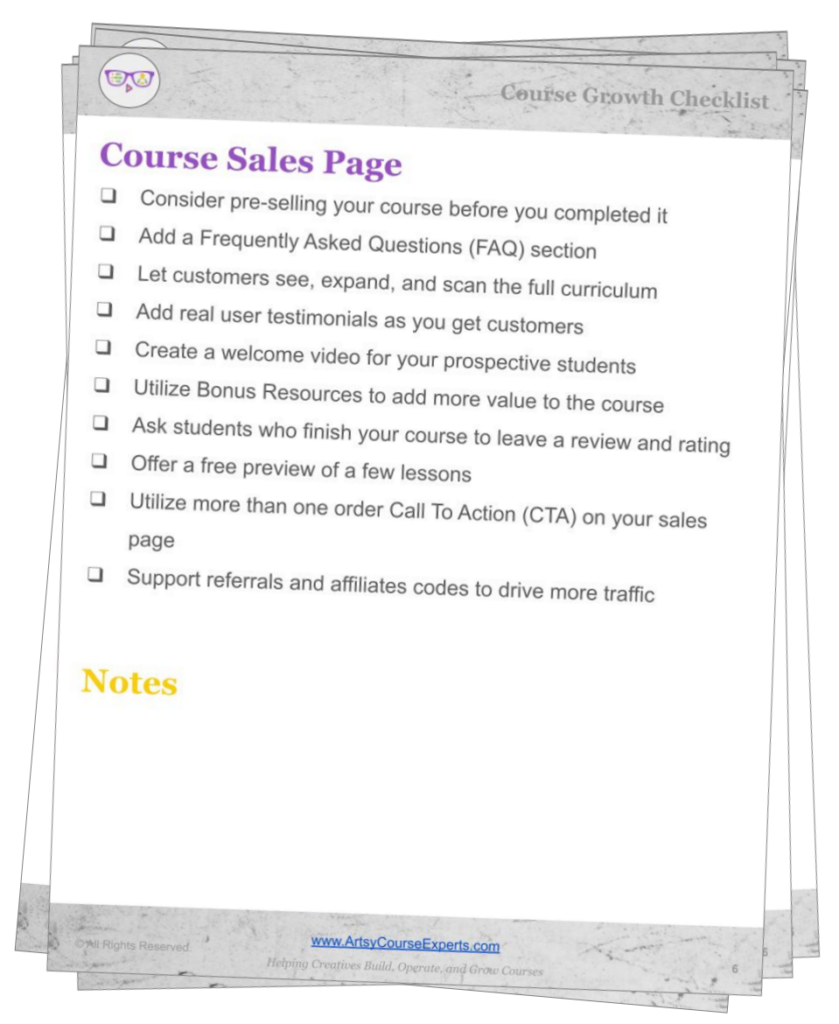When you are laying out your course content and getting ready to record you will inevitably think about the right video layout for the bulk of your course content.
Depending on what you teach, this can include thinking about if you should:
- Demonstrate your sewing machine process with close-ups
- Provide a screencast of your photo editing
- Talk straight into the camera to help motivate a fashion designer
- Use slides to explain every step of 3D printing
- Mix screen with your talking head
Video Overview
Teaching Content Plus Your Teacher Camera
When you display one large main piece of content while also showing a smaller extra piece of content, it’s called Picture in Picture (PIP).
It’s simple to use and not as complex as Photoshop, Illustrator, or Inkscape.
For example, you might show a large image of your hands on a guitar while placing a small square in the top right corner with your face explaining what you’re doing.
Second Video Position
The secondary PIP window can be placed anywhere on the screen.
Common positions include the top right, bottom left, and bottom right. The key is to avoid blocking essential content in the main window.
Also, keep in mind that English-speaking audiences read from top left to bottom right, so it’s best to avoid placing the PIP window in the top left.
Additionally, be mindful of closed captions or subtitles, especially if you’re teaching students who rely on translation or accessibility options.
Size Of Picture In Picture
Consider how big your secondary PIP window should be.
If it is too small, your face will appear like a tiny avatar, and students may miss the benefits of your facial expressions. Ask yourself if you even need a PIP. Maybe audio alone is enough for teaching your craft.
Also, think about whether students need to see your hands in the PIP window. If hand movements are essential, a medium to large window may be better.
However, making the PIP too large can take up valuable screen space, potentially blocking primary content or restricting elements like bulleted lists on your slides.
Teacher Video Backgrounds
Even though your teacher head and hands are in a smaller window, you still need to think about an appropriate background for your PIP window.
Should you use?
- Natural home/work office background
- Staged background set
- Pull down single color or scene backdrop
- Solid color or image using green screen
- Blurred camera background
Shape Of Teacher Screen
Most video editing apps like Final Cut, Premiere, Camtasia, OBS, and Loom let you specify the shape of your PIP window.
Some common shapes include:
- Circle
- Rectangle
- Rounded Rectangle
Some recording or editing programs allow you to add simple borders to help differentiate your PIP window from the main content. However, you may want to be selective about using large illustrated or animated borders around your head, as they can be distracting.
Production Can Start Getting More Complicated
When you use PIP, your video studio can get more or less complicated. You may need more lights, cameras, wires, stands, microphones, and backdrops.
This also includes having a potentially more complicated video editing process. This may add more time or costs to your creative course creation process.
For example, you may end up with two conflicting audio streams from two cameras or you may have to move your secondary PIP window around because you are blocking important content throughout different parts of your lessons.
Wrap Up
Using a PIP window to show yourself explaining content can be a powerful teaching tool.
However, like any tool, it can be misused or overused, so use it wisely and integrate it thoughtfully into your lessons.
Occasionally using a secondary teacher camera view in different configurations is a great way to keep video lessons engaging and maintain student interest.
For more creative teacher tips to create, grow, and operate your online courses – check out our ArtsyCourseExperts blog.
FAQ Teaching Content Using A Picture-In-Picture Layout
So now, you’re a lot smarter. Thanks for hanging out!
Please subscribe to get more tips for creative online course teachers.
These lessons can also help you with Business Tools and Course Content:
- Zapier Business Automation for Online Teachers
- Artificial Intelligence Tools for Online Course Creators
- Email Addresses for Training Businesses
- Introduction to Outsourcing for Training Small Businesses